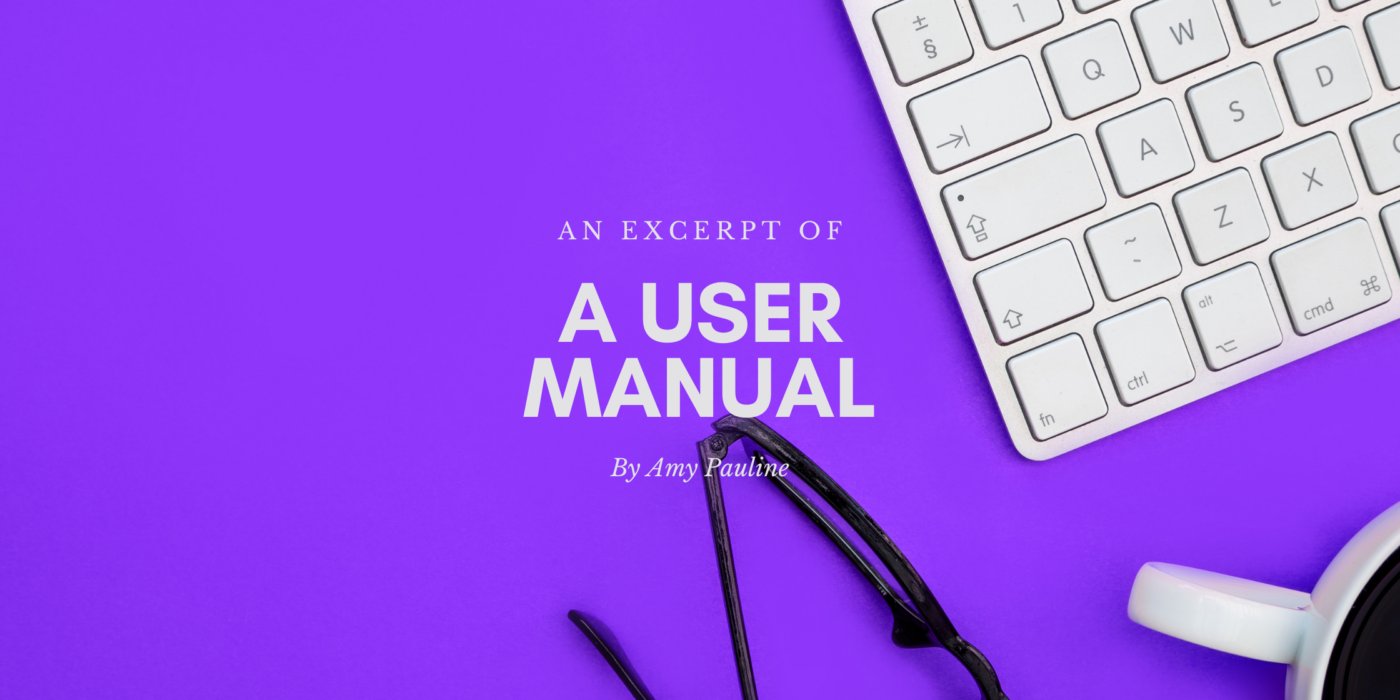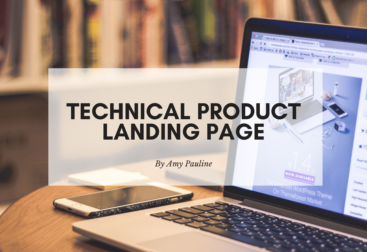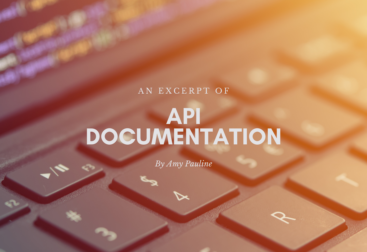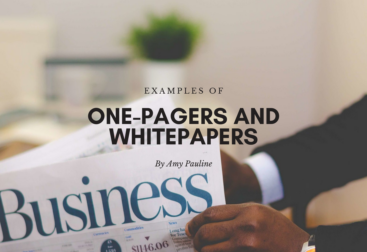PLEASE NOTE: To protect confidential client information, I have changed the information and names in this excerpt.
Welcome!
Welcome to the Back Office Portal! Here, you will manage everything from scheduled appointments to employers and much more.
In this manual, we will approach the back office in two ways: an overview and a guide covering exactly how to perform a specific task.
If you are looking to get familiar with the system and learn everything you need to about the Back Office Portal, section one is for you.
If you are looking to change data or add something but forgot how to get there, you’ll want to look at section two. This covers how to do specific tasks and will serve as a quick guide.
Section One: Overview of the Back Office
The Back Office Portal allows you to add and update data to keep the website running smoothly. This section will go over all the ways you can add, update, or manage data regarding every area: Passes, appointments, physicians, employers, insured, imaging centers, and surgical centers.
Manage Pass
In this menu item, you will be able to add and update passes. Updating a pass typically means approving the pass. You may be asked to add a pass if an insured user calls from the office.
Add Pass
To add a pass, follow these steps:
- Click Add Pass
- Fill out the form
- Click “Add Record”
If any required information is missing or invalid, the back office will alert you and require fixes to data before you can successfully submit.
In the form, you will need to know the following information:
- Pass Type: Select which type of pass you are adding from the options.
- Identifying Information: You will need valid personal information to be able to successfully add a pass.
- First Name
- Last Name
- Phone
- Date of Birth
- Appointment Information: You will need the information about the appointment to add a pass.
- Location
- Provider
- Date of Appointment
- Preferred time for the appointment
- Procedure type
- Dependent Information: If the person is getting the pass for their child up to 18 years of age, fill out their information in the dependent section.
- Approval Information: If the pass is already approved, fill out this information.
- Comment: You can optionally add a comment.
When you have successfully filled out the form, you will be redirected to a landing page letting you know the pass has been added.