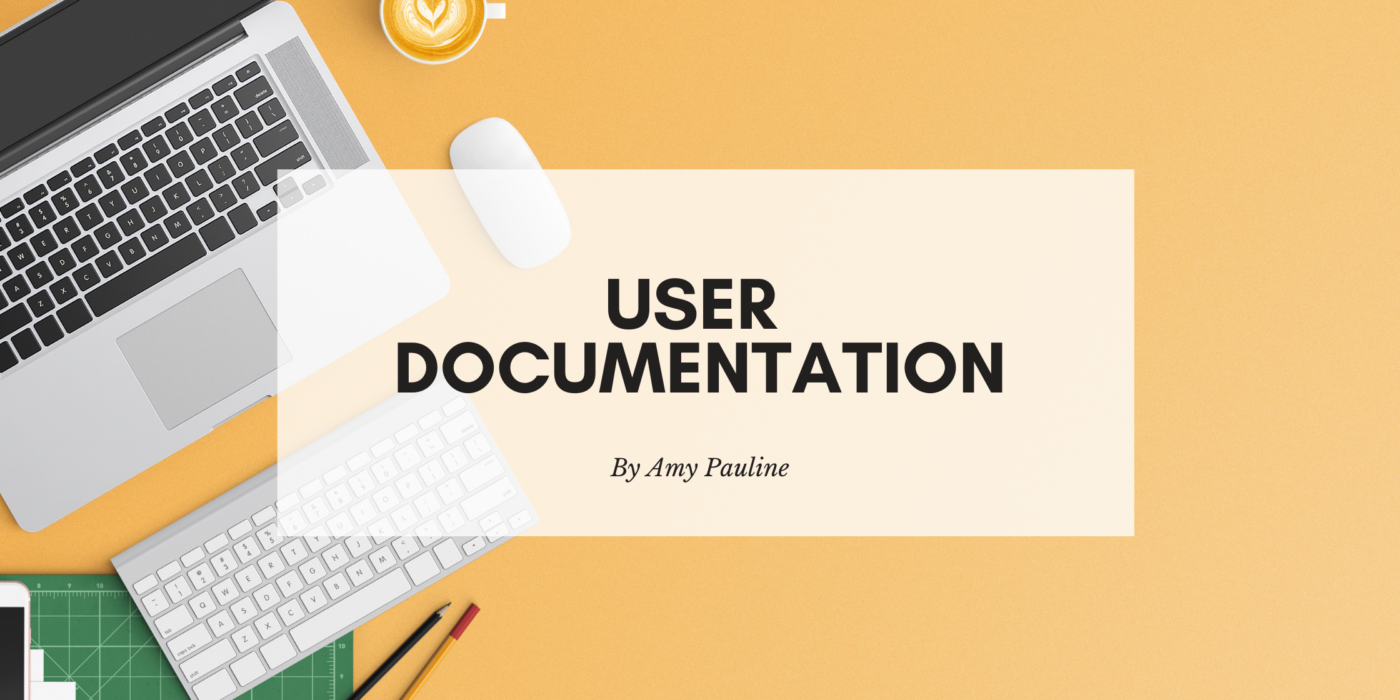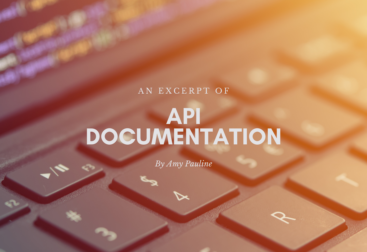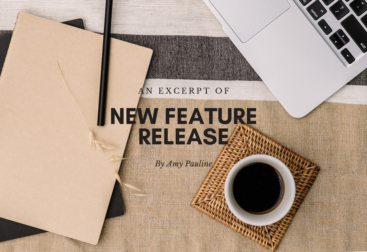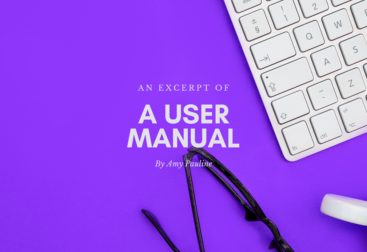Accessing the Apporto App Store
Access to the App Store is password protected. You must provide valid credentials (email or username and password) to access it.
This short guide will show you step by step how to:
- Login
- Navigate the App Store
- Sort Applications
- Search for an Application
- Launch an Application
- Learn About Apporto
- Logout
Log In to App Store
Depending on your organization’s implementation of Apporto, you have two options to log in:
- Single Sign-On (SSO)
- Directly via the Apporto login page
If you are not sure which applies to you, please contact your Apporto administrator or email support@apporto.com.
Log In with Single Sign-On (SSO)
Logging in with Single Sign-On is the most common way to log in to Apporto.
- Using your preferred web browser, navigate to the web address provided by your administrator, for example, “mycompany.apporto.com.”
- A ‘redirect’ page displays, similar to the one below:
[SCREENSHOT]
- Click “Log In” to access your organization’s login page.
- Enter your Single Sign-On (SSO) username and password.
- The App Store displays.
Log In Directly to Apporto
If you received a Welcome Email, click on the link in the email to log in to Apporto.
NOTE: If you do not see an email in your inbox, check your spam folder. The email subject typically contains “Welcome to the Apporto Virtual Lab” and is sent from noreply@apporto.com. If you still don’t see an email, contact your Apporto administrator or email support@apporto.com.
Alternatively, if your administrator provided credentials, navigate to your Apporto instance (for example, mycompany.apporto.com) and enter your credentials.
When you arrive at your Apporto instance, you will see a login prompt similar to the one below:
[SCREENSHOT]
Enter your credentials, complete the CAPTCHA, and click “Log in” to enter Apporto.
The first time you log in, you’ll land on the profile page to create a new password.
After creating a password, click this icon in the left panel to get started:
[SCREENSHOT]
Navigating the App Store
The App Store is where you can access all of the applications and desktops available to you via Apporto.
[SCREENSHOT]
You will see the application’s name, the developer, application type, and an “action” button (such as Launch).
At any time, you may access your Account and Helpmenus from the top panel. You can also find any relevant Notificationson the right under the bell icon.
Application Types
There are four types of applications Apporto can help you manage:
- Streamed: These apps are installed on a server in the cloud and “streamed” to you via a browser.
- Downloadable: These apps can be downloaded and installed on your local computer and are not managed by Apporto.
- Native: These apps can be downloaded and installed on your local computer and are managed by Apporto. You can expect a simple setup with these apps.
- Web: These apps run in a browser launched by a link in Apporto.
Sort Applications
There are multiple options for sorting your applications in Apporto.
When you log into Apporto for the first time, apps are sorted alphabetically by default – unless your organization has specified otherwise.
After you start using applications, Apporto will automatically sort by how often you use the apps.
Sort Alphabetically
To sort alphabetically, click “Sort Alphabetically”.
[SCREENSHOT]
Sort Most Used
To sort by your most used applications, click “Sort Most Used”.
[SCREENSHOT]
Search for an Application
When you search for an application, the system reads the word(s) in your search term as a string of characters (rather than as separate words). Then, it searches for occurrences of the text string anywhere in the application name or the developer/publisher name.
For example, the search term “ad” would include the results “AutoCAD,” “Notepad,” and “Cadence.”
Enter the term you wish to search for in the Searchbox. As you type, Apporto will narrow down the apps that match your term.
The App Store refreshes to display only those applications that contain your search term.
[SCREENSHOT]
Click the “x” icon to clear the Search box and return to the full App Store.
Launch an Application
To launch an App or Desktop, click on the Launch button. See launching an App or Desktop for more information.
Learn About Apporto
To see the current version, primary cloud platform, and your personal storage quota, click the Help drop-down and select “About Apporto.”
[SCREENSHOT]
The About screen will display.
[SCREENSHOT]
For more details about the current version, click the version number to view the latest Release Notes.
NOTE: By default, all users have 10 GB of storage. If you need more storage, please contact your administrator.
Log Out of App Store
To log out, click the dropdown arrow next to your account in the upper right corner and select Logout.
[SCREENSHOT]
After logging out, you’ll be returned to the login screen.